| Main |
Documentation de WorldSpot.net
Guide de démarrage rapide
Avant d'acheter ou encore configurer votre routeur, nous vous recommandons d'abord de configurer votre compte WorldSpot.net afin de vous familiariser avec le service.
Vous devez donc commencer par vous inscrire gratuitement sur worldspot.net. Ensuite vous pourrez créer un hotspot et gratuitement évaluer les fonctionnalités offertes.
Une fois votre compte configuré, pour pourrez alors acheter votre routeur préconfiguré, puis souscrire à un abonnement, si nécéssaire.
Création et configuration du hotspot
Dans votre compte WorldSpot.net, créez un hotspot. Donnez lui un nom. Celui ci ne doit pas avoir déja été pris.
Configurez l'apparence de la page d'accueil de votre hotspot en cliquant sur "configuration du hotspot". Vous pourrez aussi y régler diverses options.
Configuration des classes d'accès et impression des tickets
Vous devez ensuite choisir comment vos clients se connectent. Par exemple si vous souhaitez publier des tickets d'accès des 24h et d'autres de 7jours, vous devez créer 2 classes d'accès dans la page de gestion de classes d'accès:
- Donnez un nom
- Entrez 24h ou 7j dans le temps de connexion total.
- Décochez "proposez cet accès gratuitement"
- Cochez "accès par ticket"
- Sélectionnez le hotspot que vous avez créé ci dessus pour que la classe d'accès soit valide sur celui ci.
Si vous donnez un prix, les tickets seront alors automatiquement proposés à la vente en ligne directement dans votre hotspot. Vous devez alors configurer votre compte paypal pour pouvoir recevoir des paiements directement de vos clients.
Si vous cliquez sur "proposez cet accès gratuitement", vos clients pourront se connecter directement. Cela peut être utile par exemple de laisser quelques minutes gratuites pour tester le service.
Si vous avez créé une classe d'accès pour des tickets, vous devez alors créer des tickets d'accès en cliquant sur "création de tickets". Pour en créer plusieurs, dans "Création de liasses de tickets",
- Sélectionnez une des classes d'accès que vous venez de créer.
- Entrez le premier numéro de ticket
- Entrez le nombre de tickets
- Cliquez sur "générer"
Imprimez vos planches de tickets dans "Impression des tickets".
Votre hotspot est "virtuellement" fonctionnel à ce niveau. Vous pouvez déja tester sa page d'accueil en allant dans la page "configuration du hotspot", puis cliquez sur "prévisualisez la page d'accueil".
Configuration de votre hotspot WorldSpot
Vous pouvez acheter votre hotspot préflashé avec le firmware WorldSpot.net dans la boutique, ou flasher votre routeur compatible vous même.
Lorsque vous achetez dans la boutique, vous pouvez préciser le nom de votre compte WorldSpot.net ainsi que le nom de votre hotspot. Le hotspot sera alors automatiquement associé à votre compte.
Lorsque vous recevrez votre hotspot, vous n'aurez qu'à le connecter à votre réseau local existant en branchant un cable ethernet entre votre box (en mode routeur) et la prise internet de votre hotspot.
Une fois démarré, patientez quelques minutes. Vous devriez alors détecter 2 nouveau réseaux WIFI: "WorldSpot Hotspot" et "WorldSpot Private".
Le premier est le réseau publique de votre hotspot. Il est destiné à vos clients. Lorsque vous vous connectez dessus, puis que vous tentez d'acceder à une page internet, vous serez redirigé vers le portail captif du hotspot que vous venez de configurer.
Le second réseau encrypté est directement connecté à votre réseau local, et est destiné à votre usage personnel.
Vous pouvez encore configurer divers parametres tels que nom des réseaux wifi et mots de passe. Pour cela, dans votre compte, allez dans "WorldSpot firmware"/"Configuration des routeurs". Cliquez sur "Edit" dans le noeud qui à été créé pour votre hotspot.
Création d'un abonnement au service WorldSpot.net
Si vous souhaitez utiliser des tickets, le service est payant, et nécessite un abonnement. Lorsque vous achetez dans la boutique, votre compte est crédité de 20 crédits par hotspot achetés.
Pour souscrire un abonnement:
- Allez dans "Abonnements"
- Cliquez sur "créer un nouvel abonnement".
- Choisissez votre hotspot
- Choisissez le type d'abonnement que vous souhaitez souscrire. Si par exemple vous ne souhaitez utiliser que des tickets d'accès, choisissez l'abonnement "Ticket illimités"
- Laissez la case "adresse mac" vide. Celle ci sera automatiquement completée lors du prochain usage de ticket sur votre hotspot.
- Si vous souhaitez cacher totalement WorldSpot.net et utiliser un autre nom de domaine dit de "marque blanche", cochez sur "service sans marque". (Vous devrez alors editer votre noeud pour utiliser la marque blanche dans "WoldSpot Firmware/Configuration des routeur".
Dès que vous créez l'abonnement, votre compte de crédits WorldSpot (et non votre carte de crédit) sera alors automatiquement débité tous les mois. Vous devrez acheter des crédits pour que votre abonnement ne soit pas arrété lors du prochain débit. Si un abonnement s'arrete par manque de crédit, l'achat de crédits le réactivera immédiatement.
Votre hotspot devrait être totalement fonctionnel.
Flashez votre routeur vous même
Avec le firmware WorldSpot.net
Firmware fortement recommandé, car très simple d'utilisation, et compatible avec des routeurs récents. Veuillez lire la page dédiée au firmware WorldSpot.net.
Documentation détaillée des fonctions
Page de configuration du Hotspot
Sur cette page vous pourrez configurer la page d'accueil de votre hotspot. Voici la description des champs de la page:
Nom du Hotspot
Vous pouvez modifier le nom de votre hotspot. Notez que ce nom n'est pas obligatoirement identique au SSID de votre hotspot. C'est par contre l'identifiant radius de votre hotspot. Si votre hotspot est en fonctionnement, celui-ci cessera de fonctionner jusqu'à ce que vous le reconfigurez avec le nouveau nom.
Accepter uniquement des utilisateurs validés
Cette option impose une validation par email des utilisateurs enregistrés avant qu'ils ne puissent utiliser le profile gratuit de leur hotspot. Notez que cela ne concerne pas les tickets, sauf si toutefois vous aviez coché la case "le ticket nécessite un enregistrement préalable avant utilisation".
Si cette option est dévalidée, les utilisateurs auront un accès direct à leurs profiles gratuits. Ils apparaîtront comme "anonyme" dans l'historique du hotspot. La limitation de profile d'accès est gérée pour chaque appareil WiFi. Si vous accordez une heure gratuite, ce sera une heure gratuite par appareil WiFi connecté.
Permettre aux utilisateurs de valider leur email durant 5 mn
Cette option se rapporte à la précédente. Si vous l'activez, le nouvel utilisateur enregistré disposera de 5 mn pour aller consulter son email et valider son inscription.
Passé ce délai, le compte utilisateur n'étant pas validé, l'utilisateur pourra réessayer 5 mn plus tard, puis 30 mn plus tard, puis 60 mn plus tard, et ensuite toutes les 24 h.
Il s'agit là d'une protection pour prévenir tout abus. Chaque appareil Wifi dispose d'une session de validation d'email par semaine. Cela signifie que l'utilisateur ne peut enregistrer un nouveau compte pour espérer obtenir 5 minutes supplémentaires sur le même appareil Wifi.
N'oubliez pas d'activer cette option si vous voulez que vos utilisateurs valident leurs emails sur votre hotspot. Sinon, ils devront utiliser un autre accès internet pour valider leur email.
Connexion immédiate des utilisateurs après identification
Avec cette option, les utilisateurs seront directement connectés, une fois leur login/mot de passe entrés. La page intermédiaire n'est pas affichée, sauf si la connexion est impossible. Si vous n'activez pas cette option, les utilisateurs auront la possibilité de choisir une "connexion directe" à côté du formulaire login/mot de passe.
Montrer le minimum d'information sur la page d'accueil
Si l'option est activée, certaines informations ne seront pas affichées. Les statistiques de connexion et les utilisateurs connectés ne seront pas affichés. Cela permet d'alléger la page d'accueil.
Inscription obligatoire pour utiliser les tickets
Cette option activée, les utilisateurs devront s'enregistrer avant de pouvoir utiliser les informations d'accès de leur ticket. C'est utile si vous souhaitez que tous les utilisateurs valident leur enregistrement avant d'utiliser leur ticket.
Une fois enregistrés et connectés, ils peuvent alors entrer les codes de leur ticket pour se connecter définitivement.
Dans l'historique du hotspot, vous verrez alors le nom d'utilisateur et le nom du ticket.
Reportez-vous SVP à la documentation relative au profile d'accès pour obtenir plus d'informations sur la configuration des options proposées aux utilisateurs.
Afficher les détails d'accès
Dans la page d'acceuil de votre hotspot se trouve la liste des profils gratuits et payants parmi lesquels vos utliisateurs peuvent choisir. Lorsque vous activez cette option, les détails de chaque profil d'accès seront automatiquement affichés parmi la liste. Sinon, un lien "Détails" est affiché.
URL de Redirection
Une fois connecté, vous pouvez optionnellement rediriger vos utilisateurs vers le site de votre choix.
Message de bienvenue à afficher aux utilisateurs
Dans cette section, vous pourrez éditer le message de bienvenue affiché lors de la première connexion ou reconnexion des utilisateurs. L'éditeur Wysiwyg permet d'insérer des images, des animations flash, d'effectuer de la mise en page en vous aidant des boutons de la barre de tâches.
Créer une page d'accueil personnalisée
Si vous cliquez sur ce bouton, un second éditeur wysiwyg apparaît. Vous pouvez alors modifier la mise en page des pages d'accueil, remplacer la bannière worldspot, ainsi que tous les menus.
Il est toutefois impératif d'ajouter "%(content)" dans votre page, variable qui sera remplacée par le contenu de la page dynamique.
Notez que les options utilisateurs ne sont alors plus possibles. Elles sont toutefois disponibles en ajoutant les liens suivants dans votre page :
| Historique utilisateur | UserHist?uam=1 |
| Choix de langue | Uam?lng=fr (les codes actuellement supportés sont en, fr, es, sv, de, no, it, pl, th, pt) |
| Paramètres compte | AccountSetting?uam=1 |
| Retour page d'accueil | Uam |
Note : dans l'éditeur lorsque vous ajoutez le lien, ne sélectionnez pas http:// comme protocole (
Page de gestion des classes d'accès
Dans cette section vous allez configurer les limitations que vous souhaitez appliquer aux utilisateurs. Pour que votre hotspot fonctionne, il faut définir au moins une classe d'accès.
Une classe d'accès peut être "offert gratuitement" à tous les utilisateurs ou bien associé à un ticket d'accès ou encore vendu en ligne.
Pour chaque classe d'accès, vous devrez choisir à quel hotspot il s'applique. Tous les utilisateurs et tickets peuvent naviguer d'un hotspot à l'autre, pourvu que chaque hotspot ait été sélectionné au préalable. Dans le cas contraire, l'accès ou le ticket ne seront utilisables que sur le seul et unique hotspot enregistré, pas sur un autre.
Par exemple, vous pouvez configurer un accès gratuit de 30 mn et en créer un second de 2 h, uniquement dédié aux tickets que vous allez vendre ou donner à vos clients.
Vous pouvez configurer le temps ou le volume total autorisé par classe. Cela signifie que l'utilisateur pourra se connecter plusieurs fois, jusqu'à atteindre cette limite.
Pour entrer une durée, vous pouvez utiliser des unités commençant par les lettres :"d" pour jour (day en anglais) "h" pour heure "s" pour seconde. Ex : 1h40m35s ou bien: 1 heure 40 min 35 secondes
Pour entrer un volume, utilisez les unités suivantes : "k" pour kilo (1024), "m" pour méga (1024kilo), "g" pour giga (1024 méga). La valeur affichée sera alors l'unité la plus élevée.
Le paramètre "Période de réinitialisation automatique des limitations" permet de remettre automatiquement les limitations à leur valeur initiale, de manière périodique. Par exemple, vous pouvez autoriser une utilisation de 2 h par jour (vous mettez alors 1 jour) ou 10 Gb par semaine (et la vous mettez une semaine, c'est à dire: 7d). Ce paramètre n'affecte pas le délai d'expiration.
Le paramètre "Délai d'expiration après la première connexion" coupe tout accès une fois le délai écoulé à partir de la première connexion, peu importe l'utilisation faite du hotspot.
Création de ticket
Les tickets sont identiques aux comptes privés. La seule différence réside dans le fait que vous pouvez choisir login et mot de passe pour comptes privés, et pour les tickets, ils sont générés automatiquement.
Sur les comptes privés, il y a une option spécifique, "ticket à usage multiple". Si elle est activée, les limitations de compte sont gérées pour chaque appareil client et le compte peut donc être utilisé simultanément sur plusieurs appareils WiFi. Si elle est désactivée, aucune utilisation simultanée n'est permise et les limitations sont appliquées quelque soit les appareils WiFi utilisés. Ceci est le comportement par défaut de tous les tickets générés en masse.
C'est ici que vous choisissez comment gérer votre hotspot.. Vous avez le choix entre des tickets à usages multiples ou des tickets pré-imprimés, chaque solution ayant ses propres avantages.
Avec des tickets multiples, vous n'avez pas à gérer la création de tickets depuis votre bureau. Cependant, ils se configurent par adresse MAC. Si un utilisateur change d'adresse MAC, il peut fort bien passer outre les limitations imposées. Avec des tickets pré imprimés, aucun dépassement n'est possible et vous pouvez tout à fait les utiliser comme support publicitaire pour votre activité commerciale. Vous pouvez également utiliser les deux solutions, par exemple avec un code d'accès de ticket multiple gratuit dans chaque chambre de votre hôtel, à charge pour le client de venir vous acheter ensuite un ticket payant pré-imprimé s'il désire plus.
Pour éditer ou remettre à zéro un ticket ou un compte, il suffit de le re-créer. Si le login correspond, le ticket ainsi re-créé remplacera l'ancien.
Liasses de tickets
WorldSpot vous permet de générer des liasses de tickets que vous pouvez imprimer pour ensuite les distribuer (ou vendre) à vos utilisateurs.
Une fois votre liasse créée, vous pouvez l'imprimer dans la page "impression des tickets".
Pour étendre une liasse et y ajouter de nouveaux tickets. Selectionnez la liasse existante et les paramètres de la liasse seront automatique chargés. Vous n'avez ensuite qu'à spécifier le nombre de tickets que vous désirez ajouter.
Bientôt vous pourrez créer et imprimer vos tickets en une seule opération.
Impression des tickets
Dans la page d'impression des tickets, vous pouvez complètement personaliser le contenu de vos tickets d'accès et par exemple inclure votre propre logo grâce à l'éditeur WYSIWYG. A l'intérieur du contenu de votre ticket, vous devez mettre des mots clefs qui seront remplacés pendant l'impression de vos tickets:
- %(login) est le login du ticket
- %(password) est le mot de passe du ticket
- %(profileDesc) est la description de votre classe d'accès (optionnel)
- %(profileName) est le nom de votre classe d'accès (optionnel)
A tout moment vous pouvez prévisualiser le ticket en cliquant sur "prévisualisation". Une fois votre modèle de ticket édité, assignez lui un nom et cliquez sur "créer nouveau", cela sauvegardera votre ticket dans un nouvel emplacement de sauvegarde. Si vous cliquez sur "sauver" cela écrasera votre modèle existant.
Ensuite sélectionnez les tickets que vous désirez imprimer (cliquer sur afficher pour voir la liste des tickets que vous avez sélectionné) et ensuite cliquez sur "imprimer" après avoir choisi le nombre de rangées et colonnes par page.
Tickets avec adresse MAC
Vous pouvez créer (et vendre) des tickets pour n'importe quel appareil Wifi ne disposant pas de navigateur web, comme par exemple les téléphones, les consoles de jeux, etc. Vous pouvez également enregistrer votre PC personnel pour qu'il n'ait pas besoin de s'identifier et dispose d'un accès illimité. Pour utiliser cette option, validez l'option MACAuth dans le logiciel dd-wrt ou ajoutez simplement "macauth" dans chilli.conf.
N'oubliez toutefois pas qu'une adresse mac se trouve facilement en écoutant un réseau wifi : ce n'est PAS sécurisé.
Pour enregistrer une adresse MAC
Créez simplement un compte privé dont le login sera l'adresse MAC (6 octets en hexadécimal, séparés par un "-", comme par ex : 00-AA-BB-CC-DD-EE )
Le mot de passe sera "password". Vous pouvez changer cette valeur en ajoutant "macpasswd mypasswd" dans chilli.conf ou dans les options additionnelles du chillispot de dd-wrt. Choisissez n'importe quelle classe d'accès pour l'adresse mac.
Comment obtenir l'adresse MAC d'un appareil Wifi?
Cette procédure est un petit peu tordue. Vous devez demander à l'utilisateur de connecteur leur module wifi au SSID de votre hotspot. Une fois l'adresse IP reçue, il doit désactiver le module et noter à quelle heure il le fait. Dans l'historique du hotspot, vous verrez une ligne MAC_UNKNOWN avec un message 'Mac
Il vous suffit alors de faire un couper-coller et d'ajouter un nouveau compte privé. Demandez à l'utilisateur d'attendre 10 mn avant de relancer son module wifi, temps imposé par chillispot pour tenter une nouvelle authentification. Si vous ne respectez pas ce délai, il n'y aura aucune nouvelle authentification MAC et le périphérique ne sera pas considéré comme enregistré. Si le périphérique ne dispose pas d'un navigateur web, pensez bien à le couper durant 10 mn !!
Si votre limite périodique de classe d'accès est atteinte et que vous souhaitez vous reconnecter, coupez le périphérique durant 10 mn, avant de vous reconnecter.
Configuration du paiement en ligne
Les utilisateurs de votre hotspot peuvent acheter leur accès en ligne, directement au moyen d'une carte de crédit ou d'un compte paypal. Contrairement à la plupart des solutions proposées sur le marché, c'est votre compte paypal qui reçoit directement le règlement, sans délais.
Vous avez le choix de partager les revenus du hotspot ou bien de payer un abonnement mensuel pour que la totalité des gains de votre hotspot vous revienne. Dans le cas d'un partage, Worldspot facturera alternativement les utilisateurs pour votre compte et Worldspot, et vous touchez 75% des revenus (le meilleur taux du marché). Le partage des revenus est calculé sur le revenu net (taxes paypal déduites). Vous ne recevrez jamais moins que 75% des revenus. Cela signifie que Worldspot ne vous devra jamais de l'argent.
Pour que WorldSpot puisse facturer vos utilisateurs en votre nom (avec Paypal Express Checkout), vous avez besoin d'un compte Paypal premier ou business, et vous devez autoriser WorldSpot à effectuer les appels "Express Checkout API" en votre nom, pour que vos clients puissent directement vous payer.
Si vous n'avez pas de compte paypal, cliquez ici pour en créer un nouveau. Dans certains pays, vous pouvez bénéficier de comptes Paypal avec des tarifs spéciaux avantageux pour les micropaiements (en dessous de 12$)
Une fois que vous avez obtenu votre compte Paypal:
- Veuillez suivre la procédure pour faire vérifier votre compte, en ajoutant une carte de credit ou un compte bancaire, puis faire la procédure de vérification de ce moyen de paiement
- Votre compte doit être converti en un compte professionnel
- Allez à la page d'accueil (cliquez sur le logo paypal en haut à gauche)
- Cliquez sur Outils / Tous les outils / Identifiants API / Accorder des droits d'accès API
- Dans "Nom d'utilisateur des droits d'accès des tiers", mettez "paypal1_api1.worldspot.net", puis cliquez "rechercher"
- Dans "Droits d'accès disponibles", cochez "Utiliser PayPal Option+ pour traiter vos paiements", cela autorise WorldSpot.net à vendre des accès internet pour vous.
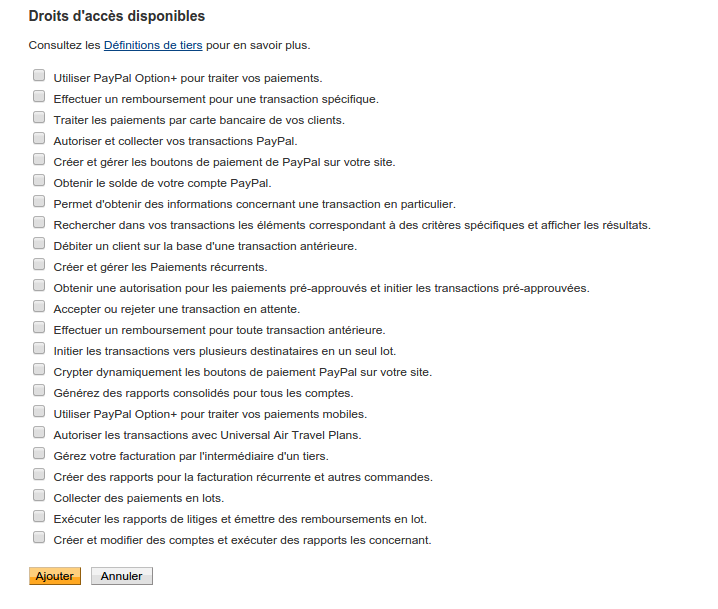
Ensuite, de retour dans votre compte WorldSpot:
- Allez dans "Gestion de la vente en ligne",
- Entrez le nom de votre compte paypal,
- Sélectionnez votre monnaie.
- Cliquez sur "paypalSetup"
Dans "Classes d'accès", créez une classe d'accès et renseignez y un prix. Il apparaîtra dans la page d'accueil de votre hotspot!
Vous avez presque fini. Vous devez ajouter Paypal dans la liste des sites autorisés aux utilisateurs non connectés.
Pour WorldSpot firmware et Coova AP, la configuration automatique le fait pour vous, vous n'avez rien à faire.
Pour DD-WRT, qui utilise ChilliSpot, une ancienne version de CoovaChilli, l'accès au portail paypal pose des soucis, et n'est donc pas recommandé pour effectuer la vente en ligne.
Et voilà, votre hotspot vendra des connexions d'accès sans aucune intervention de votre part.














